Users nowadays rely on convenient free cloud storage services to back up and access their files across multiple devices. As a result, many individuals use multiple cloud storage accounts, either on the same platform or different platforms, to take advantage of additional storage space and advanced features. This comprehensive guide will focus on an effective way to move files from Google Drive to Dropbox.
Reasons to Move Files from Google Drive to Dropbox
There are several compelling reasons why users choose to move their Google Drive files to Dropbox:
- Firstly, Dropbox eliminates file size limitations when using its desktop or mobile app, while Google Drive imposes restrictions such as 50MB for Documents, 100MB for Spreadsheets and Presentations, and 5TB for other files.
- Secondly, Dropbox offers a more cost-effective option than Google Drive, providing the same storage capacity at a lower price per Gigabyte.
- Thirdly, Dropbox utilizes block sync technology, which ensures faster synchronization compared to Google Drive’s file-level sync method, especially on the web version.
- Lastly, Dropbox seamlessly integrates with various preferred tools, enhancing workflow efficiency.
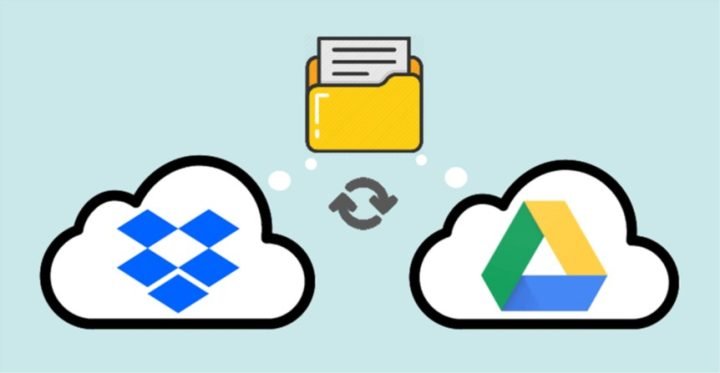
Superior Software to Move Files from Google Drive to Dropbox
In general, there are different approaches to moving files from Google Drive to Dropbox. One of the methods involves the manual process of downloading files from Google Drive and uploading them to Dropbox. Alternatively, you can opt for a simpler solution that enables direct transfer of data from Google Drive to Dropbox without the need for downloading and uploading. It is performed via a free cloud backup and sync service called CBackup.
CBackup ensures maximum data security during the backup process by employing 256-bit AES Encryption to protect your PC data. Additionally, when adding your public cloud drive account to CBackup, your login information and password are safeguarded by the industry-standard security framework known as OAuth.
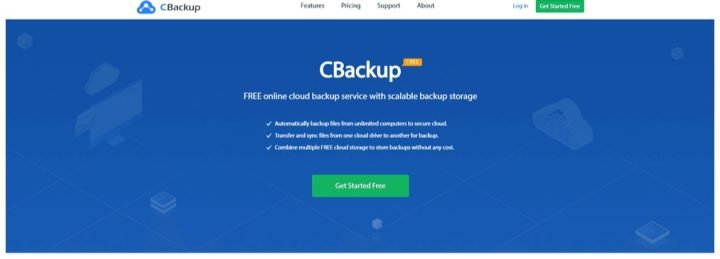
CBackup is a comprehensive and professional cloud backup and sync service that supports various functions, including cloudtocloud sync, cloudtocloud backup, PC cloud backup and sync. It facilitates seamless file moving from Google Drive and Dropbox, as well as enabling file movement from Dropbox to Google Drive.
Key features of CBackup’s cloudtocloud sync and backup include:
- In CBackup, you can add multiple cloud storage accounts like Google Drive, Dropbox, OneDrive, and more, and freely move files between them.
- CBackup offers useful sync and backup settings such as a scheduler, file filter, email notification, and more, which enhance transfer efficiency and optimize cloud space utilization.
- The cloudtocloud backup and sync features of CBackup are completely free to use, allowing you to enjoy these benefits simply by signing up for a CBackup account.
Within the CBackup platform, you can explore numerous exceptional backup and sync features without incurring any costs. Let’s delve into these features:
- PC to cloud backup: CBackup provides a professional backup feature that allows you to select any cloud drive, such as Google Drive, OneDrive, Dropbox, and more, as the destination for backing up your PC data. Additionally, CBackup Cloud and Combined Cloud options are available.
- Free cloud storage: When you create a new CBackup account, you receive 10GB of free cloud storage space in CBackup Cloud.
- Combine cloud storage: To access additional free cloud storage, you can utilize the combine cloud storage feature, which merges multiple free cloud drive accounts to give you unlimited upload storage.
Simplified Steps to Move Files from Google Drive to Dropbox
To move files from Google Drive to Dropbox or transfer data between other supported cloud storage platforms using CBackup, follow these easy steps:
- Download the CBackup desktop client and create a free CBackup account. Sign in to it.
- Go to choose Storage >Google Drive and click “Authorize Now.” Follow the steps to grant CBackup access to your Google Drive account. Similarly, add your Dropbox account to CBackup by following the step-by-step instructions.
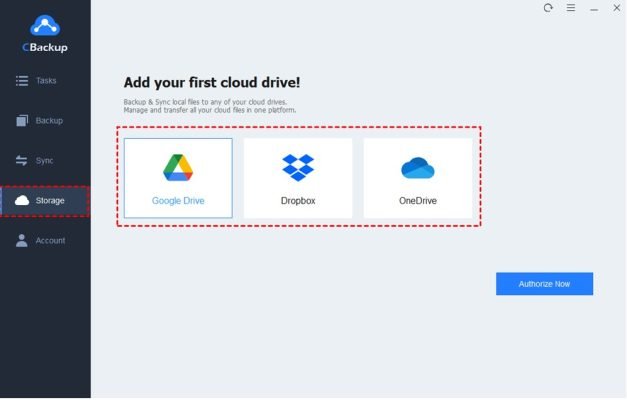
- Tap the Sync tab, then “Sync Public Cloud to Public Cloud” in turn.
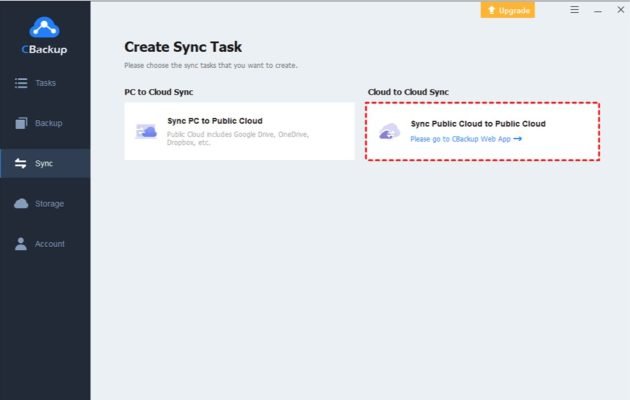
- Create a new cloud sync task from Google Drive to Dropbox by clicking the “New Task” button on this page.
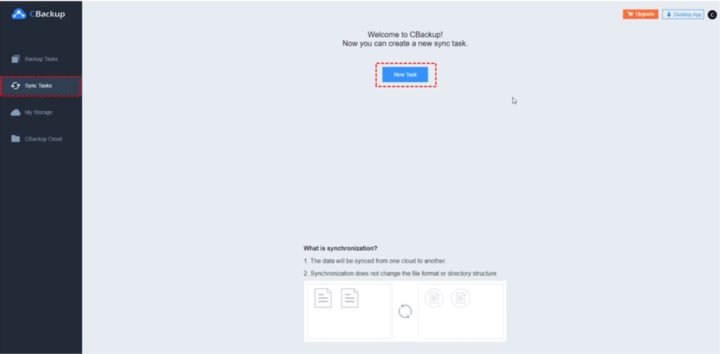
- Modify the sync task name, then click “Add Source” to select files from your Google Drive account. Next, click “Add Destination” and choose a folder in your Dropbox account.
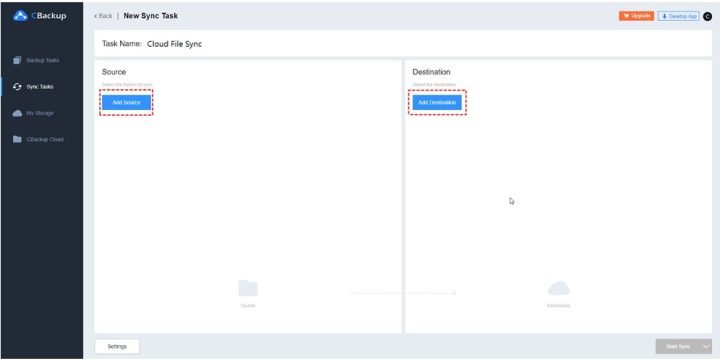
Tip: To move all files from your Google Drive to Dropbox account, you can choose the entire Google Drive account as the source.
- Finally, click “Start Sync” to begin the task to move files from Google Drive to Dropbox.
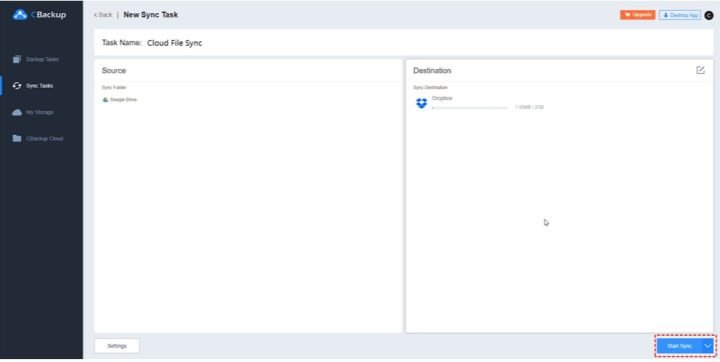
Written in the End
The best choice to move files from Google Drive to Dropbox has been demonstrated above. It is clear that with the assistance of the free backup software CBackup, transferring files between these platforms becomes a straightforward task. Start moving your files from Google Drive to Dropbox effortlessly through CBackup with just a few clicks!
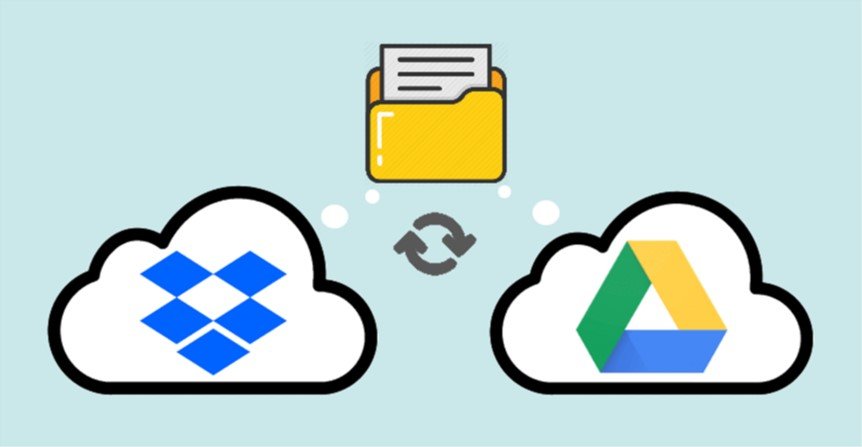
I think this is a great way to move files from Google Drive to Dropbox.