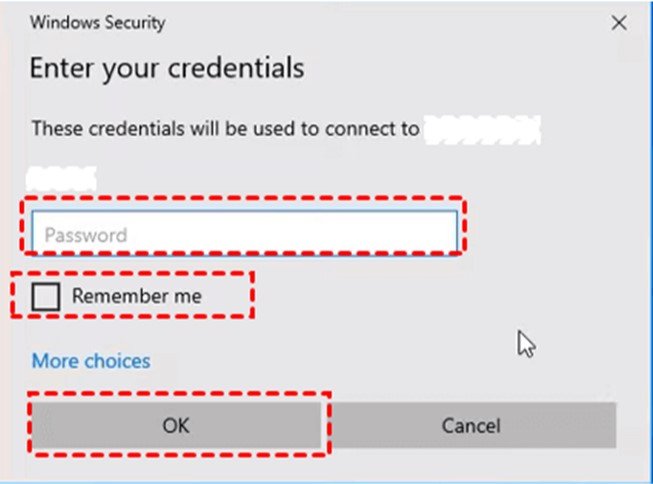To always keep connected with your workstation and keep productive anywhere, good remote desktop connection software is indispensable.
Windows Remote Desktop Connection: Connect to Remote Computer for Free
Computer remote access has become more and more frequent to always keep connected with workstations on the go or stay put and offer client technical support.
To access one computer from another computer, Windows built-in program Remote Desktop Connection (RDC) can be helpful, saving you from downloading and installing third-party remote access software.
On the to-be-accessed computer
Before remote access, the server (the to-be-accessed computer) should be configured to enable Remote Desktop, which allows the server to be accessed via RD client like Remote Desktop Connection.
To enable Remote Desktop on Windows 11/10/8/8.1/7, press Windows + R at the same time > input sysdm.cpl> hit Enter> go to Remote> choose to Allow remote connections to this computer.
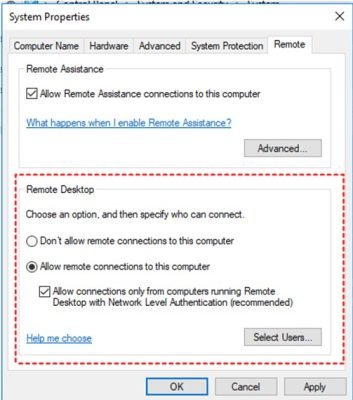
IP address, user name, and password of the remote computer are also necessary for accessing via Remote Desktop Connection.
On the computer that you are using to access the remote computer
On the client, you can run Remote Desktop Connection by inputting mstsc in Run dialogue, then input the IP address of the remote computer, and input the username and password to achieve remote connection.
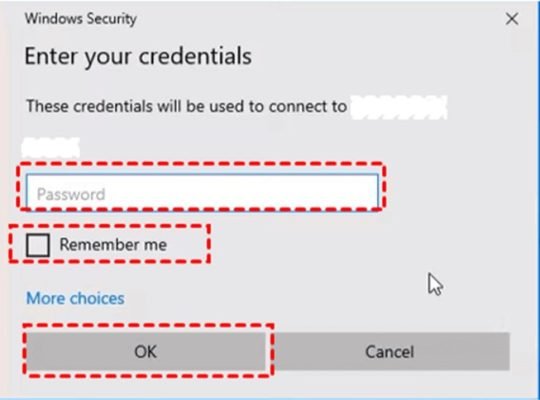
You can achieve PC remote access simply with Windows Remote Desktop Connection and it still has several drawbacks:
- Limited functionality: Remote Desktop Connection can only control one computer at a time and you can’t control multiple computers at the same time.
- Challenging setup for remote access over the internet: Router and firewall configuration are required when connecting the remote PC from a different network, which is changeling for many users.
- Licensing costs: Remote Desktop Connections can access a computer that has a Professional, Enterprise, or Ultimate license. If you are using Standard or Home Windows, you need to pay for the license upgrade.
- Not supportive of technical assistance: The remote PC will be locked in RDC session and you can’t share the screen with the one on the other end. Tools like chat are also unavailable, making it inconvenient to communicate.
Easy & Feature-rich Remote Desktop Connection Software for Windows
Are you looking for a better remote access app to replace the Windows built-in tool out of its limits? Have a look at AnyViewer, a simple, fast & secure remote desktop connection app for all versions of Windows 11/10/8.1/7 and Windows Server 2022/2019/2016/2012 R2.
It supports one computer to be controlled by multiple computers or control multiple monitors at the same time.
Normally, you don’t need to configure the router or computer settings over LAN or the internet. It offers a security code and one-click access for accessing your own work computer and sends remote control requests for one-time access to your clients.
What’s more, it won’t lock the remote computer, thus you can share the screen with the other one and has added a Chat function, speeding up PC technical problem-solving. Get the PC remote app and see how to use it.
Unattended access for frequent access
Access assigned computers with one click
This way requires all involved devices to be assigned to one AnyViewer account and log into the account. Then, on the device that you are using to access the remote PC, go to Device, click the remote computer, and click One-click control. You can view the desktop of the remote PC and use it right now.
Important note: By default, the device will be assigned to the account automatically after login; if the assigned devices have up to the limit, you need to upgrade to Professional or Enterprise to assign a new device.
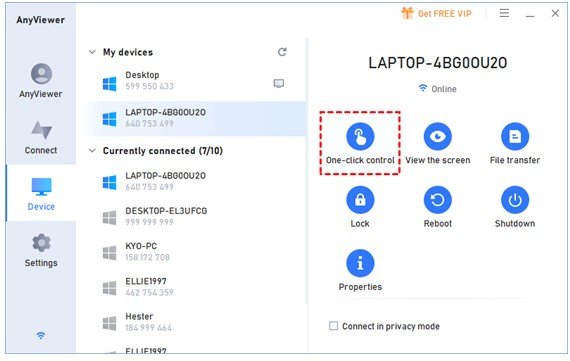
Access computers with security code
This way doesn’t require devices to be assigned and it’s recommended to log into an AnyViewer account on the computer that you are using to start a remote session.
After that, you need to set up a fixed security code for the to-be-access computer from Settings>Unattended interface.
Finally, on the local computer, go to Connect, input the device ID of the remote PC, click Connect, choose the second option, input the fixed security code, and click OK.
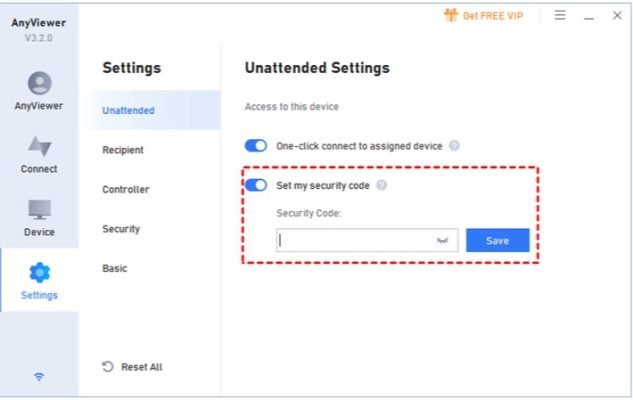
One-time Access to an Attended Computer
This way doesn’t require the devices to be assigned but needs someone to sit in front of the remote PC to accept your request.
On your local device, log in to an AnyViewer account, input the Device ID of the remote PC, click Connect, and choose the first option. And the other one needs to click Allow to enable connection to the remote computer.
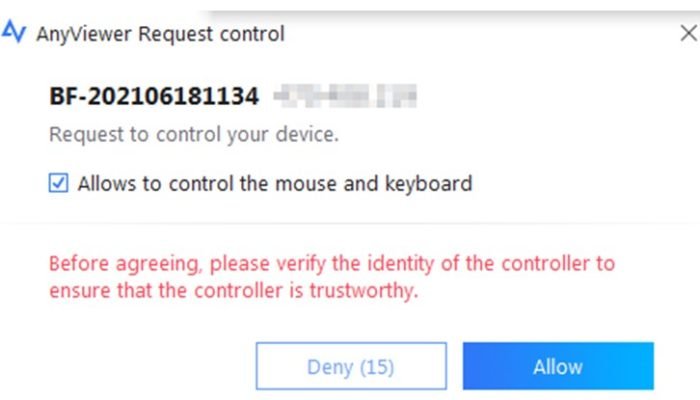
Wrap Things Up
Remote desktop connection software is fairly useful for remote work and remote assistance by connection to remote computers. Windows built-in app can be enough in some cases and it’s recommended to employ AnyViewer for a better and simpler experience.